1 概述
本教程主要介绍如何利用FineBI完成数据分析的第一步:数据准备。
学习完本篇教程,您将对如何将数据上传到 BI ,和一些数据准备中遇到的常见问题有一个大致的了解。
附:FineBI下载地址点击下载个人免费数据分析可视化软件
2 常见场景
1)上传&更新数据
数据分析之前,我们需要将需要分析的外部数据添加到 FineBI 中,做好数据准备工作,完成数据上传和更新。详情参见:数据准备
FineBI 支持丰富的 数据源,帮助用户进行多样的数据整合。
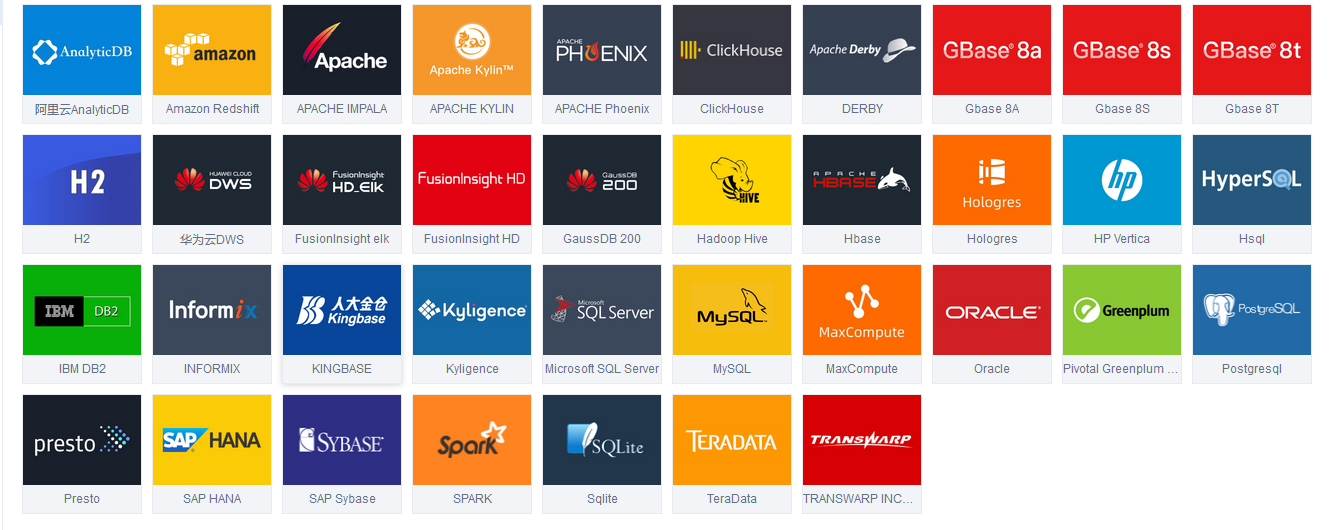
在「数据准备」的「数据列表」中有大量业务包,在不同种类的业务包下,存放对应的数据。
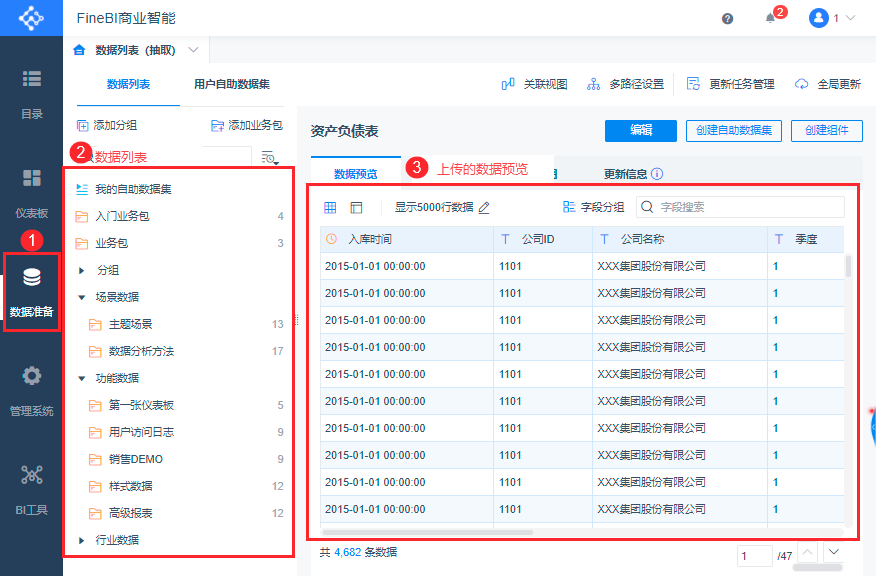
2)开始分析
在 FineBI 中存在数据后,可以开始进一步的数据处理和数据分析步骤。
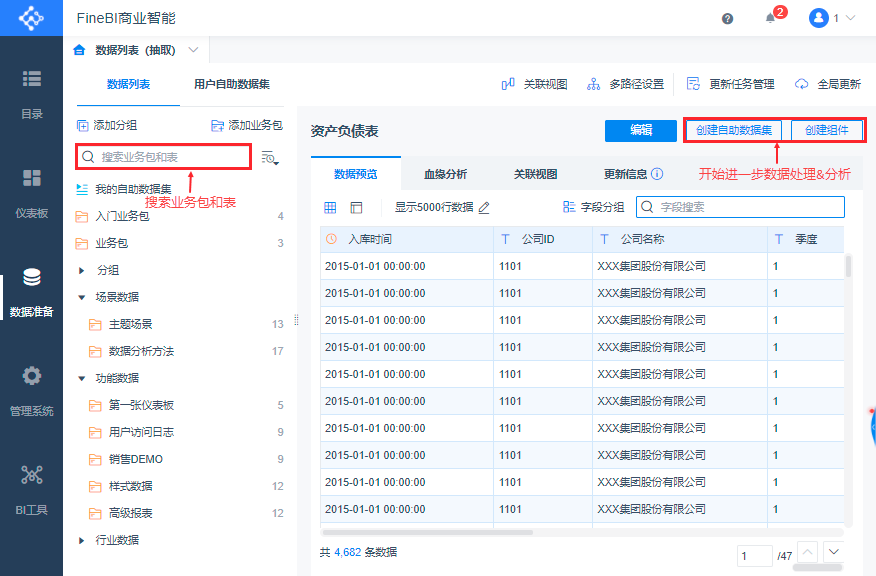
连接到数据以后,先自己判断一下,这样的数据是否能够满足可视化分析诉求。在我们的示例中已经准备了一张完整可供分析的表了。
如果你认为手里的数据质量较好,学习完本章可以开始学习「创建组件和分析数据」;
否则请点击学习「使用自助数据集做数据处理」。
3 入门示例
- 案例演示:把Excel上传到BI中,做好数据分析的准备工作。
- 案例数据:入门表.xlsx
1)添加业务包
数据都存在在业务包中,所以需要先新增业务包。点击「数据准备>添加业务包」然后在数据列表中出现了「业务包」。如下图所示:
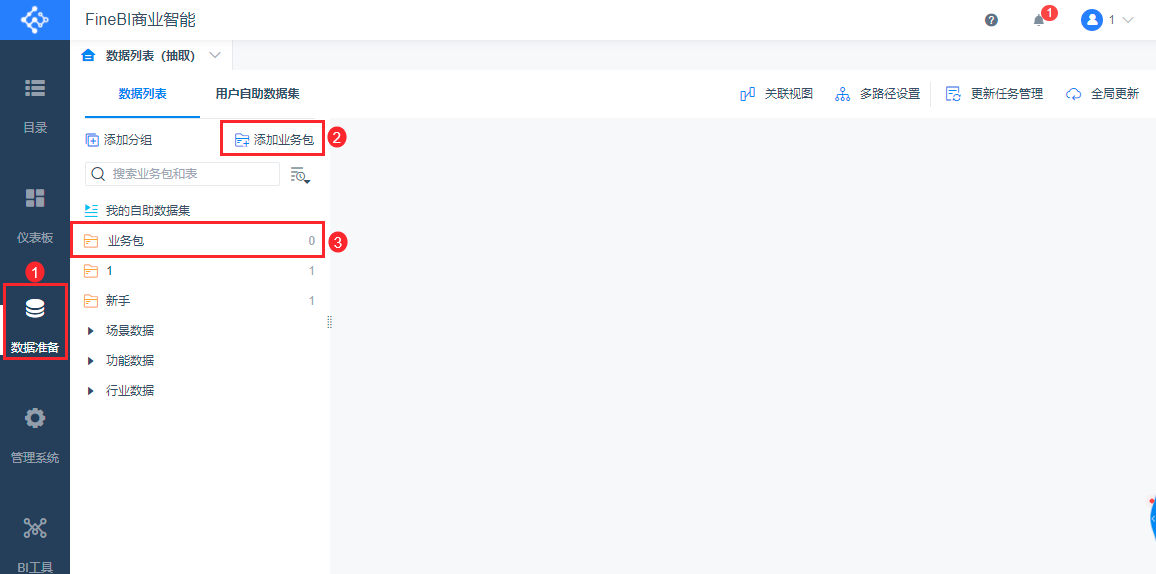
2)添加表
添加完业务包后,点开「业务包>添加表」,可以选择自己需要添加的表类型。示例选择「Excel数据集」。
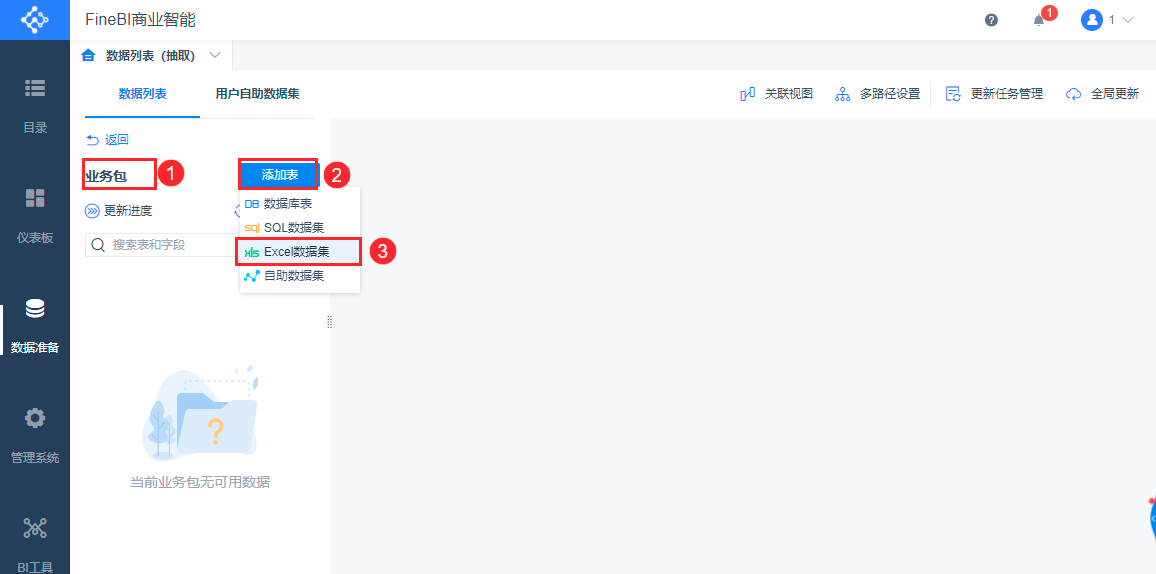
3)添加表内数据
示例数据下载见文档第 3 节。进入新建的Excel数据集中,点击「快速上传」,上传后点击「确定」完成。
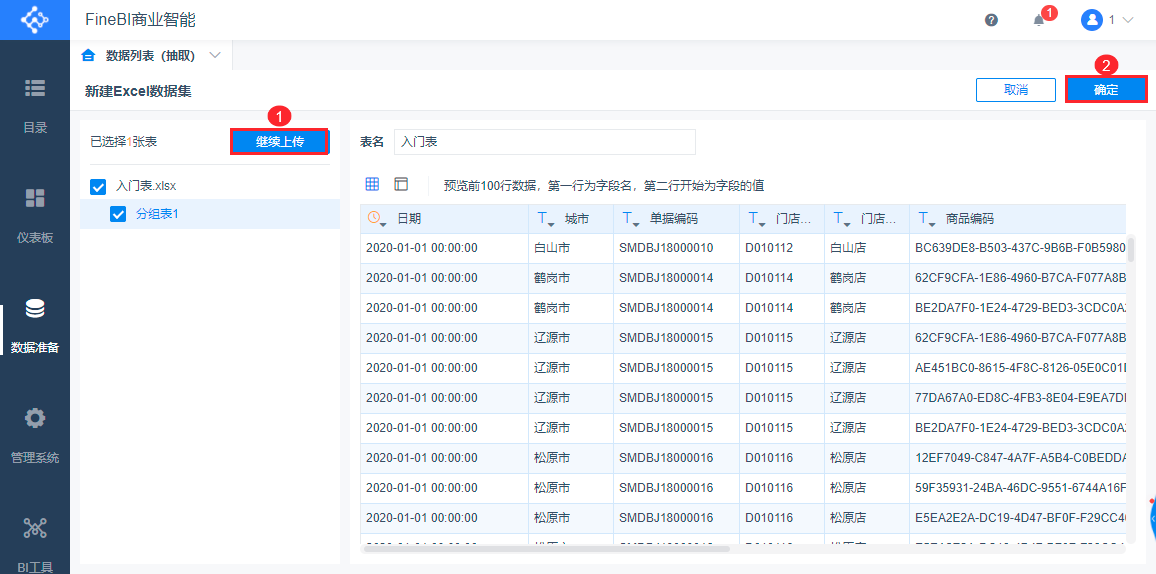
4)更新数据
回到「业务包」下,看到新增的「入门表」,「数据预览」处提示正在更新数据,未更新的数据是无法进行下一步操作的,更新完点击刷新。即可查看到添加进的数据。
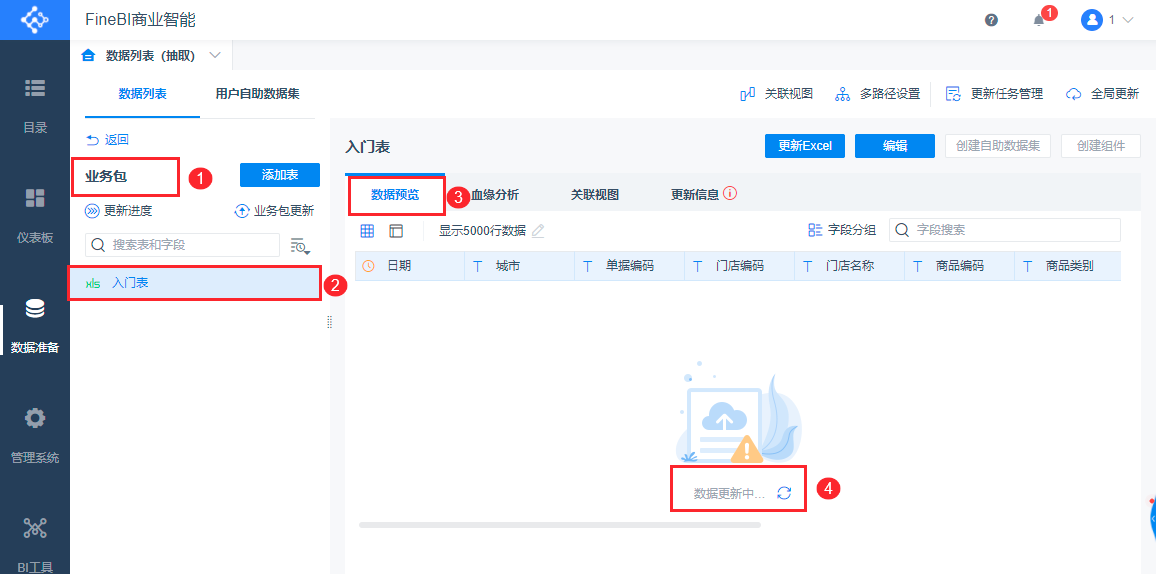
5)效果预览
更新完成后,如下图所示:
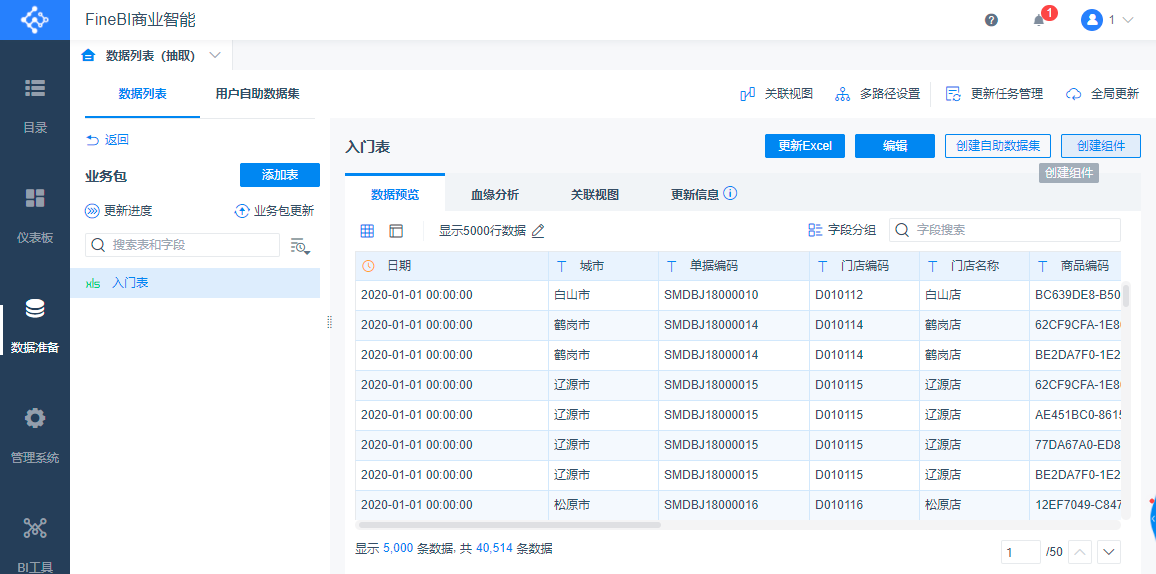
连接到数据以后,先自己判断一下,这样的数据是否能够满足可视化分析诉求。在我们的示例中已经准备了一张完整可供分析的表了。
如果你认为手里的数据质量较好,学习完本章可以开始学习「创建组件和分析数据」;
否则请点击学习「使用自助数据集做数据处理」。
更多FineBI数据分析操作欢迎下载体验:点击下载个人免费数据分析可视化软件