- 综合知识导航
- 数据仓库略谈
- 智能制造定义及实现智能制造的意义
- 开源分布式数据库Hbase
- 数据库与大数据数据仓库区别
- MATLAB数据可视化
- 数据仓库简史及特点
- 浅谈如何在前端实现数据可视化热力图
- 18个数据可视化在生活中的应用
- 一文看懂:24种图表数据可视化的优缺点对比
- 10个数据可视化例子,让你更懂可视化
- 经典面试题:说说ETL的过程
- 15个惊艳业界的数据可视化作业案例
- 18篇最好看的数据可视化作品赏析
- 来了解一下数据可视化平台FineBl
- 数据可视化的过程有哪四个
- excel数据可视化图表制作
- 信息可视化设计用什么软件?一个工具,帮你实现酷炫的数据可视化
- FineBI——免费的数据可视化工具软件
- 帆软:做好企业发展的“导航”!
- 大数据数据仓库—概念
- 12个惊艳的数据可视化优秀案例
- 有趣好看的数据可视化图表怎么制作?
- R语言数据可视化分析怎么做
- 数据仓库管理系统与全链路数据体系
- 详解数据数据仓库有哪五层架构
- 数据统计可视化报表设计形式
- 商业智能软件市场 帆软何以独占鳌头?
- 大数据时代下的大数据舆情监测与分析
- 八大数据分析模型一览
- 数据可视化的工具有哪些
- 简述面向航空公司IT的“QAR数据分析系统”
- 数据仓库建模的三种模式
- 数据可视化图表怎么做才对
- 数据仓库的ETL、OLAP和BI应用
- 仓库管理系统选择指南
- 数据可视化需要了解什么
- 优秀的数据可视化怎么做的
- 五个数据分析可视化案例讲解
- 大数据可视化分析有哪四个步骤
- 如何利用插件制作Excel数据可视化图表
- 详解数据仓库搭建步骤
- 基于Hadoop的数据分析平台搭建
- 话说数据仓库分层4层模型
- Excel也有很强大的数据分析工具!
- 数据仓库概念及概述
- 数据挖掘实际案例——想上大学的有哪些人
- 优质数据分析报告的13个要点
- 来说数据仓库建模
- Python数据分析是干嘛的,需要哪些步骤?
- 闲说数据仓库理论上的范式
- 一文罗列数据集市和数据仓库的区别
- 数据分析之数据加工
- ELT数仓技术
- hive和hbase的区别有哪些
- 搭建hive运行环境详解
- 略讲数仓
- 大数据分析中,有哪些常用的大数据分析模型?
- 大数据分析中,有哪些常用的大数据分析模型?
- 数据分析技能
- 如何用R Markdown生成R语言数据分析报告
- 一文读懂基于大数据的数据仓库建设!
- 数据仓库发展趋势(1996-)
- 数据仓库的来源和发展
- 细讲ods数据仓库
- druid kylin 对比
- 数据仓库怎么建立需求?
- 听说过数据库,那数据仓库是做什么的
- 细说数据仓库与数据库的区别
- 开源数据仓库解决方案GreenPlum
- 如何构建数据仓库,本文细讲
- ETL处理流程与技术架构
- 数据治理ETL解决方案
- 数据仓库的多维数据模型设计
- olap与数据仓库的关系及区别
- SQL etl的数据指纹
- 数据仓库 数据湖的区别
- ETL是做什么?学习后有什么用?本文这就告诉你!
- 数据中台 数据仓库的区别
- 数据仓库的分层,你知道吗?
- 谈谈数仓etl系统建设
Excel也有很强大的数据分析工具!
对于数据分析,也许我们还是一头雾水?
不会HPCC,也不会Hadoop。
那只会Excel可以吗?
答案是,可以!
对没有专业背景的人来说,Excel的确是最容易上手的数据分析工具。也许有些人不知道,Excel中有系统自带的数据分析工具箱,只是默认不显示在菜单栏里,所以要自己把它翻出来。
在Excel工具箱里有多种数据分析方法,比如相关系数、协方差和指数平滑等。下面就列举一些常用的方法和作用。
想要用Excel的数据分析工具箱,就需要将它加载出来,具体来说就是在【文件】菜单里的【选项】中,选择【Excel选项】,在对话框的左侧窗格中点击【加载项】,再单击【转到】。在【加载项】对话框中选中【分析工具库】复选框,然后点击【确定】,这样就能加载出数据分析工具箱了。
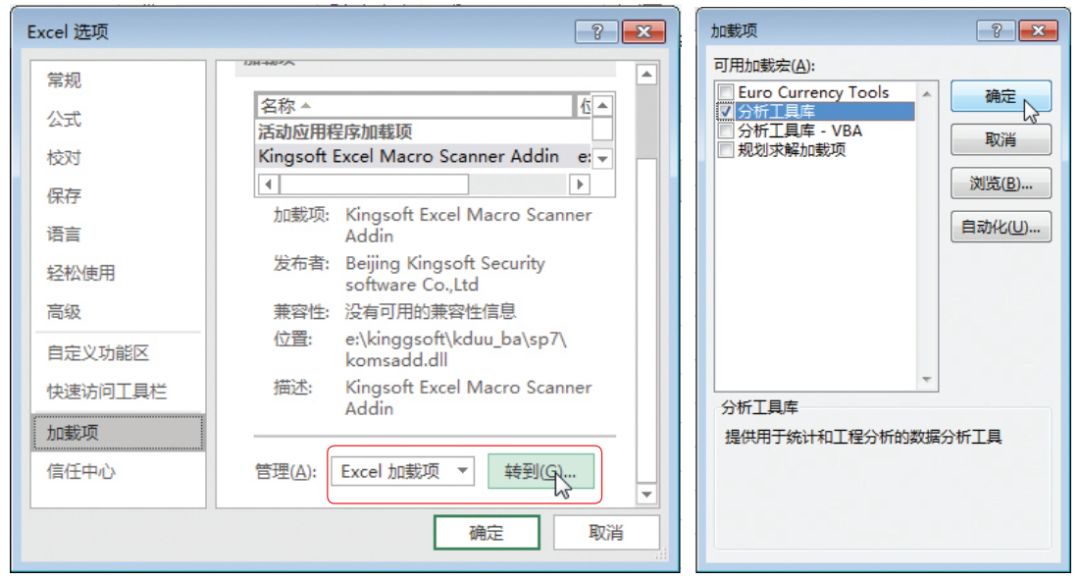
1.方差分析
Excel 工具库中的方差分析工具可以分析一个或多个因素在不同水平下对总体的影响。其使用方法比较简单, 下面以单因素方差分析为例进行讲解。
某广告公司有 5 位设计师, 为了客观地评估每个设计师作品的客户认可度, 让 6 位评估者对设计师的作品进行打分, 满分为 10 分。评估者在评估作品时, 不能看到设计师的姓名, 对每位设计师的作品进行 3 次评分。评分结果出来后, 需要对这 6 位评估者的评分是否存在显著性差异进行分析,其步骤如下。
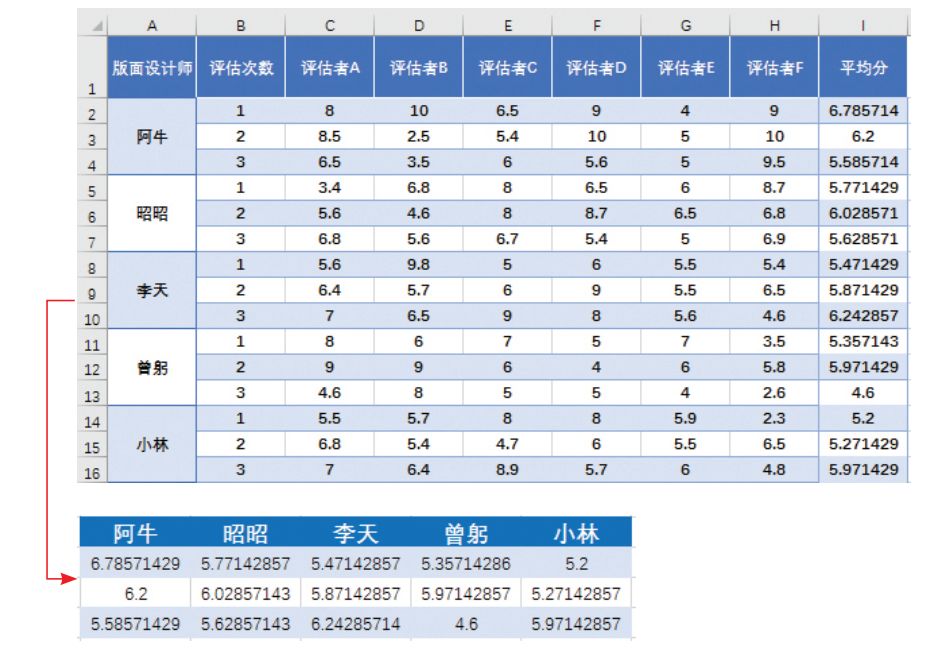
步骤 01 对统计到的数据进行处理, 否则无法使用方差分析功能。下图第一张表所示为统计到的原始数据,并对数据进行平均分计算。然后将每位设计师对应的平均分复制到另一张表中,如下图第二张表所示。
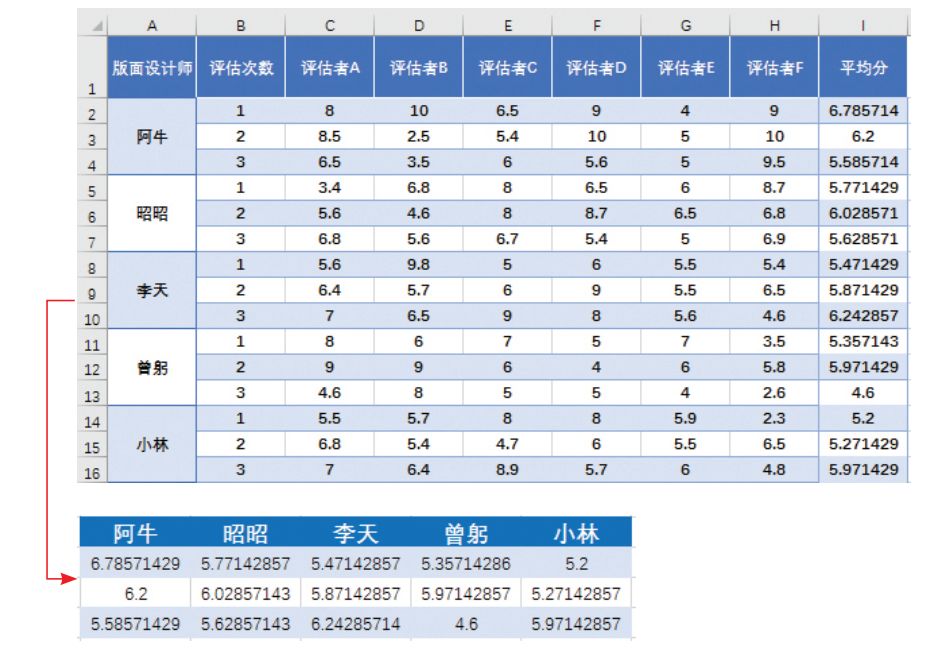
步骤 02 启动方差分析。单击【数据】选项卡下的【数据分析】按钮, 打开【数据分析】对话框, 选择【方差分析:单因素方差分析】 选项, 如下图所示。
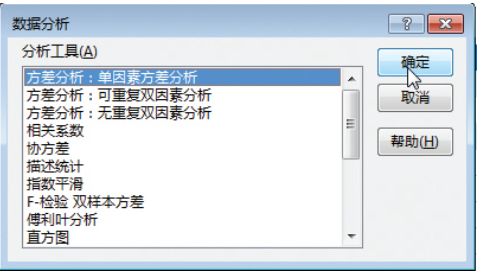
步骤 03 设置方差分析对话框。在【方差分析:单因素方差分析】 对话框中, 设置【输入区域】 为步骤 01 中的第二张表所在的区域范围;因为该表数据每一列为一位设计师的平均得分组, 所以在【分组方式】中选中【列】 单选按钮;选中【标志位于第一行】 复选框, 可以显示设计师的姓名;【输出区域】可以设置为表格的任意空白处, 如下图所示。
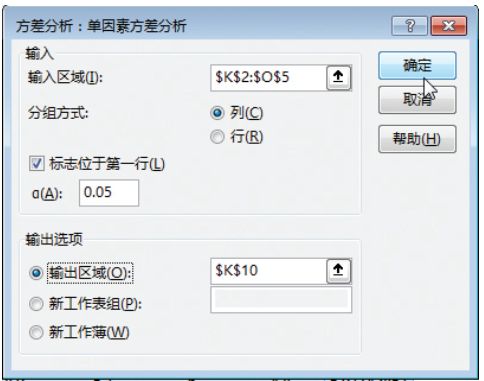
步骤 04 查看分析结果。最后得到的分析结果如下图所示。方差分析结果分为以下两部分。第一部分是总括部分, 这里需要关注【方差】 值的大小, 值越小越稳定。从下图数据中可以看出, 评估者在给设计师曾躬评分时最不稳定, 方差值为 0.47, 说明这位设计师的评分结果有较大的波动, 为了客观起见,可以重新让评估者给这位设计师评分。第二部分是方差分析部分, 这里需要关注 P 值大小, P 值越小代表区域越大。如果 P 值小于 0.05, 就有继续深入分析的必要。如果 P 值大于 0.05, 说明所有组别都没有差别, 不用进行深入分析和比较。在下图中, P 值为 0.279, 大于 0.05, 说明评估者对设计师作品进行评分时, 不存在显著的差异, 其评分结果是比较客观的。
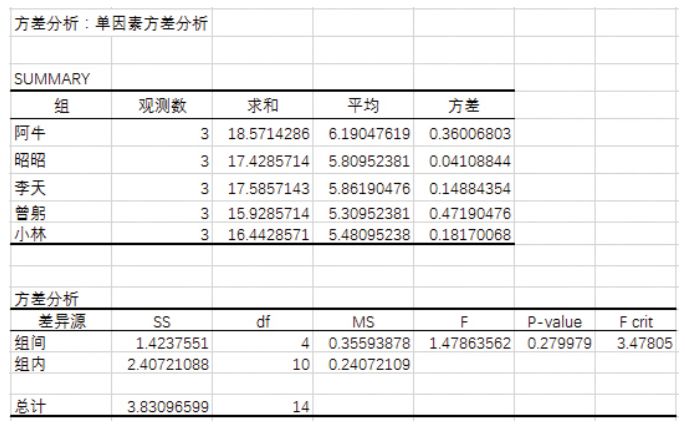
2.移动平均
Excel 中的移动平均工具和指数平滑工具一样, 也是计算未来值的一种工具, 通过分析变量的时间发展趋势进行预测。其计算原理是, 通过时间的推进, 依次计算一定期数内的平均值, 形成平均值时间序列, 从而反映对象的发展趋势, 实现未来值预测。用移动平均工具计算未来值的思路如下图所示。

从思路中可以看出, 用移动平均工具计算未来值, 关键在于间隔数的设置。间隔数表示在求平均值时所取平均值的个数, 如间隔数为 3, 表示取前 3 个数的平均值。
用移动平均工具计算未来值的具体操作步骤如下。
步骤 01 设置间隔计算平均值。现有一份 2000—2017 年的推广成本数据, 需要预算 2018 年的成本费用。打开【移动平均】 对话框, 设置数据区域, 并设置【间隔】 为“2”, 如下图所示。用同样的方法, 计算出间隔数为 3 和 4 时的平均值。
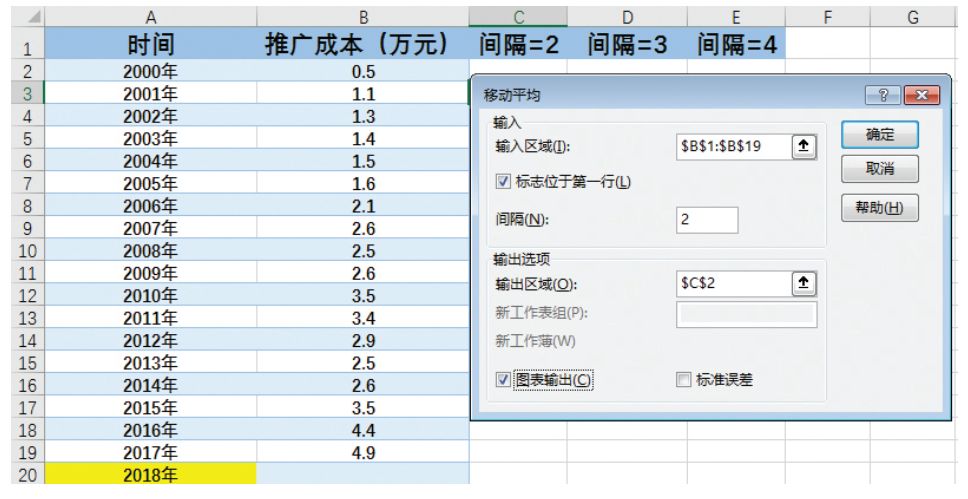
步骤 02 确定最佳间隔数。3 种间隔设置情况下的移动平均值计算结果如下图所示, 从图中可以明显看出最左边间隔数为 2 时, 误差最小。
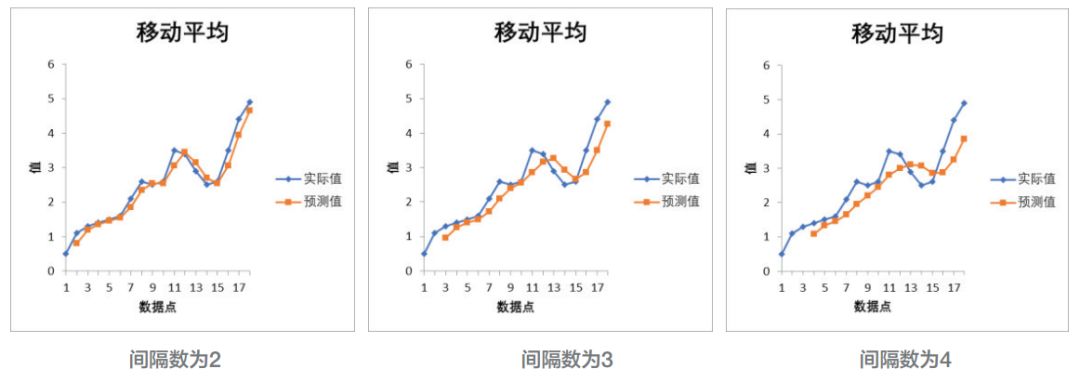
步骤 03 计算未来值。当确定平均间隔数为 2 后, 就可以利用计算出来的移动平均值数据计算 2018 年的成本费用了。方法是用 2016年和 2017年的移动平均值数据之和除以 2, 即(3.95+4.65)/2=4.3, 如下图所示。
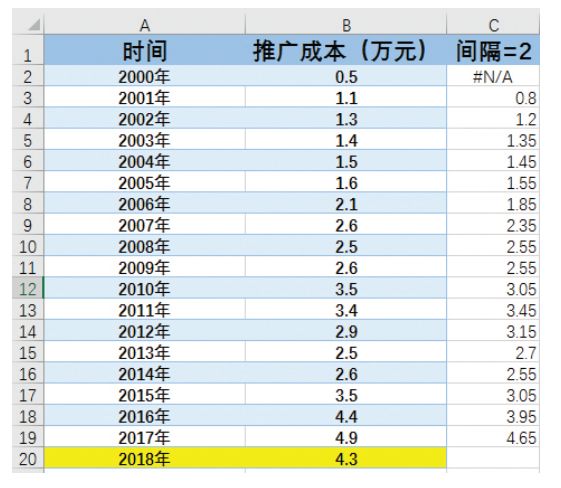
3.描述统计
在进行数据分析时, 面对一组数据, 通常要先对数据进行基本的描述统计, 了解数据的概况,从而发现更多的内部规律, 方便选择下一步分析方向。对数据进行描述统计, 需要描述的方面包括数据的频数分析、 集中趋势分析、 离散程度分析、 数据分布等。对数据进行多方面的描述分析, 可以用 Excel 的描述统计工具一次性完成, 具体操作步骤如下。
步骤 01 分析设置。某公司通过微店引流销售商品, 现统计了一年(12 个月) 中微信文章阅读量、 收藏量及购物量的数据。如下图所示, 打开【描述统计】 对话框, 设置数据区域, 并选中【汇总统计】 复选框。
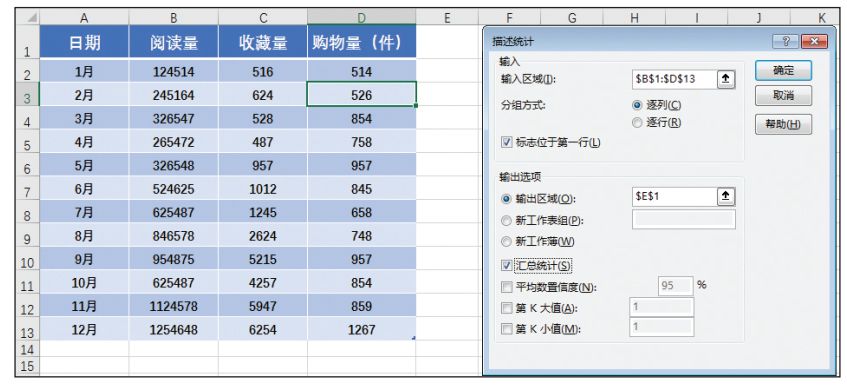
步骤 02 查看统计结果。此时便根据数据生成了描述统计结果, 如右图所示, 图中显示了阅读量、 收藏量、购物量的数据概况, 包括平均数、 中位数、 最大和最小值等描述统计结果。
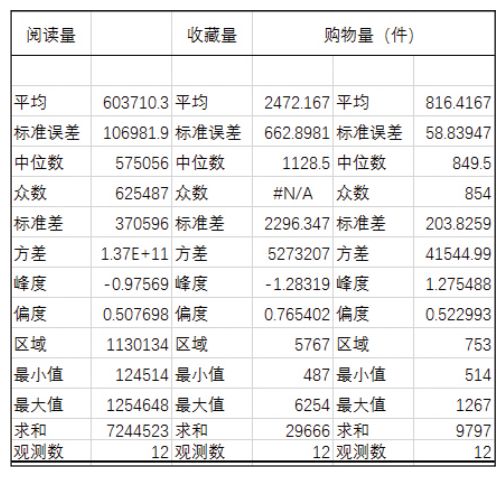
4.排位与百分比排位
在进行数据分析时, 通常需要分析各数据的排名情况。例如, 对销售数据进行分析时, 面对成百上千种商品的销量数据, 要想按照销量从大到小的排名进行分析, 就可以使用 Excel 分析工具中的排位与百分比排位工具来完成。
使用排位与百分比排位工具分析数据, 会生成一个数据表, 表中包含销量数据中各数据的顺序排位和百分比排位, 目的是分析各对象数值的相对位置关系, 具体操作步骤如下。
步骤 01 分析设置。某网店在统计每日销售数据时, 针对不同的商品统计了一份销量数据, 现在需要分析销量数据的排名。如下图所示, 打开【排位与百分比排位】 对话框, 设置数据区域。
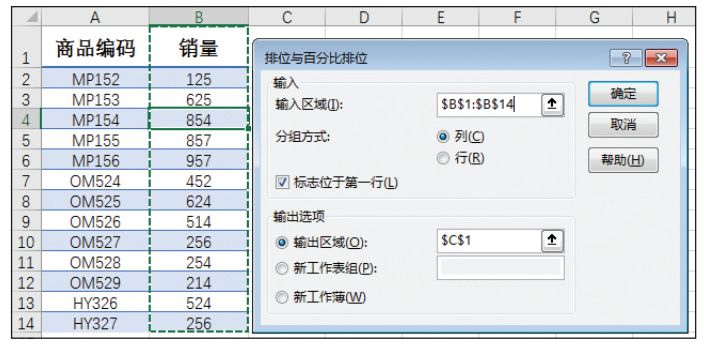
步骤 02 查看分析结果。如下图所示, 使用排位与百分比排位功能后, 会生成一个数据表。其中,【点】 表示该商品在原表格中的位置点数;【排位】 表示对应商品的销量排位;【百分比】 表示对应商品的销量百分比排位。例如, 销量为 957 的商品, 在表格中是第 5 个位置;销量为 957 的商品, 百分比为 100.00%, 表示它的销量数值大小超过了 100% 的商品。又如, 销量为 857 的商品, 百分比为91.60%, 表示它的销量数值大小超过了 91.6% 的商品。
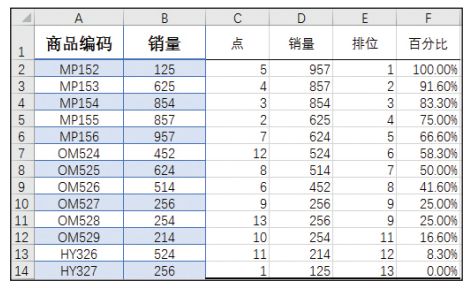
5.抽样
在数据分析时, 当样本数据太多, 只需要抽取部分数据代表整体数据进行分析时, 为了保证所抽取的结果没有人为的选择偏好, 可以用 Excel 的抽样工具进行数据样本抽取。
抽样数据以所有原始数据为样本来源, 从中创建一个样本数据组。抽样的方法有两种:一种是周期抽取, 适合于原始数据呈周期性趋势分布时使用;另一种是随机抽取, 适合于原始数据数量太多时使用。这两种方法都能保证抽取的样本具有代表性。下面以随机抽样的方法为例进行讲解。
步骤 01 抽样设置。某企业需要分析今年生产的商品数据, 由于商品较多, 不能全部分析, 因此选择抽取 10种商品进行分析。如下图所示, 在打开的【抽样】 对话框中进行抽样设置。
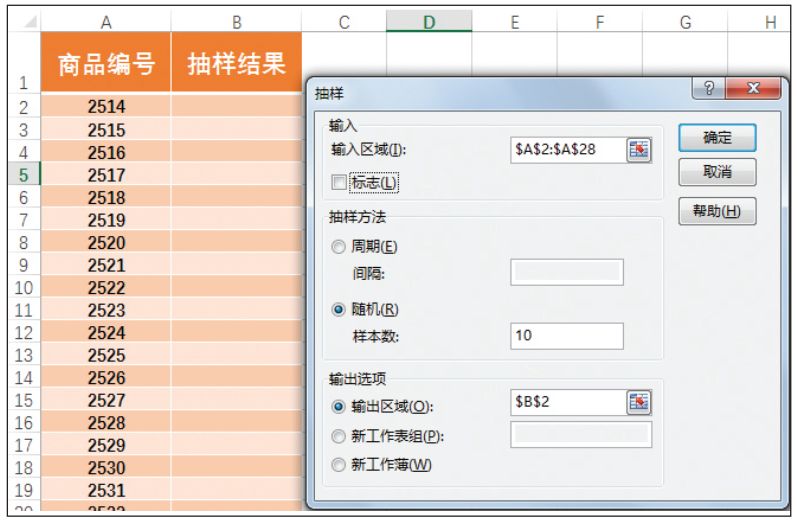
步骤 02 查看抽样结果。最后成功抽取的 10 个样本数据如下图所示。这 10 个样本完全随机抽取, 不存在人为因素的偏差, 可以代表整体商品进行分析。
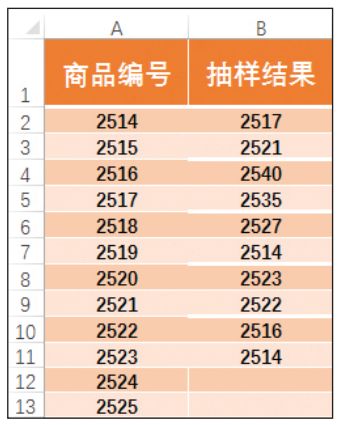


评论区(0)